오늘은 컴퓨터 화면 캡쳐 프로그램, 단축키, Print Screen을 사용하는 방법과 응용방법에 대해서 알려 드리겠습니다. 문서를 작성하실 때 또는 각종 홈페이지나 웹서핑 시 필요한 정보를 검색하다 보면 자료로 저장해야 할 일이 발생합니다. 별도로 저장할 수 있는 할 수 있는 프로그램이 있으면 쉽게 캡처를 할 수 있지만 컴퓨터 자체 프로그램으로도 충분히 화면을 캡처할 수 있습니다.
문서작성을 하시는 분뿐만 아니라 각종 SNS 및 유튜브, 쇼핑 등 마음에 드는 자료를 캡쳐했다가 재사용을 하기 위해 많이 합니다. 휴대폰이야 키조합이나 모션으로 간단히 할 수 있는데요. 컴퓨터 화면 캡쳐도 생각보다 아주 간단히 할 수 있는 방법이 있습니다. 그러면 어떻게 하는지 알아보겠습니다.

컴퓨터로 화면을 캡쳐하는 방법은 3가지가 있습니다.
- 프로그램 사용하기
- 단축키 사용하기
- 키보드 버튼(Print Screen) 사용하기
3가지 방법 중 저는 3번을 많이 사용하는데 그 이유를 프린트스크린 활용법으로 마지막에 알아보겠습니다.
| 프로그램 사용하기 |
캡쳐 도구 중 가장 편리하게 사용할 수 있는 방법입니다. 프로그램을 실행하고 원하는 크기만큼 컴퓨터 화면을 선택하면 바로 캡쳐되기 때문에 단순히 화면만 캡처한다면 가장 좋은 방법입니다.
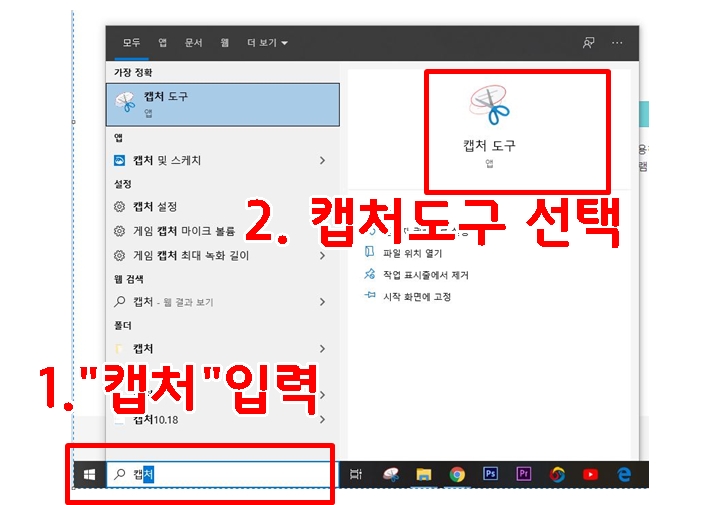
윈도 10에 기본 프로그램인 캡처 도구를 이용하는 방법입니다. 컴퓨터 화면 밑 상태바 왼쪽에 검색 기능이 있습니다. 여기에 "캡처"를 입력하면 자동적으로 프로그램이 나타납니다. 2번 도구를 선택합니다.
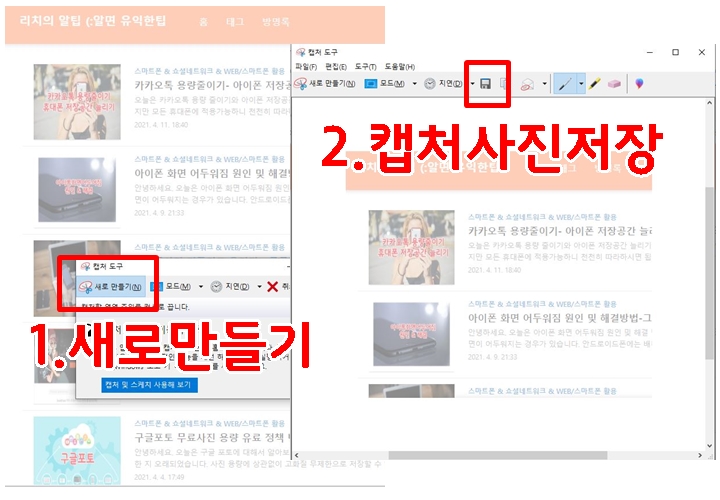
캡처 도구를 실행하면 프로그램이 나타납니다. 그러면 1번 새로 만들기를 클릭합니다. 그러면 컴퓨터 화면이 흐리게 변하는데 마우스 커서로 원하는 부위를 드래그하여 선택을 합니다. 선택이 끝나면 2번 저장버튼을 누르고 원하는 장소에 저장하면 끝입니다.
| 단축키 사용하여 "캡처 및 스케치 프로그램" 사용하기 |
단축키를 사용하여 화면을 캡처하는 방법입니다. 단축키를 사용하여 캡쳐 및 스케치 프로그램을 실행하고 앞 화면을 선택하고 저장하면 되는 방법입니다.
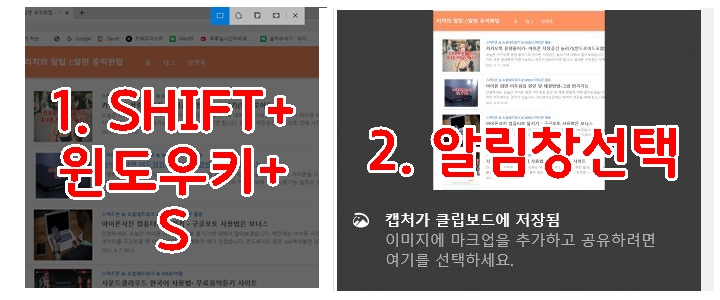
단축키 SHIFT+윈도키+S키를 한 번에 눌러줍니다. 그러면 "캡처 및 스케치" 도구"를 활성화됩니다. 그러면 원하는 화면을 선택하면 컴퓨터 화면 오른쪽 아래 2번과 같이 알림 창이 나타납니다. 그리고 클릭하면 됩니다.
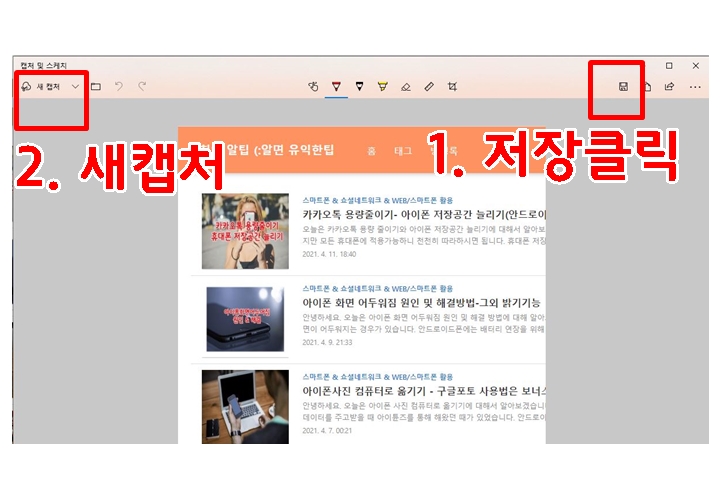
선택한 화면이 마음에 든다면 1번 저장 클릭을 하여서 원하는 곳에 저장하면 됩니다. 다시 새로운 화면 원하면 2번 새 캡처를 클릭 하면 됩니다.
| 3. 키보드 Print Screen 사용하기 |
키보드에 버튼 한 번으로 화면을 캡처할 수 있는 방법입니다. Print Screen버튼은 F12버튼 바로 오른쪽에 있으니 찾아보시기 바랍니다. 이 방법은 캡처 활용도에서 가장 많이 사용하는 방법인데요. 사용하는 방법과 이유를 알아보겠습니다.
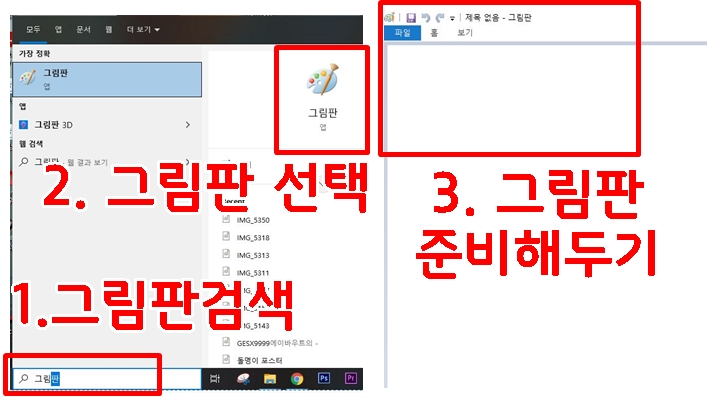
프린트 스크린을 사용하기 위해서 그림판 프로그램이 필요합니다. 화면 아래 왼쪽 검색창에 1번 그림판을 입력합니다. 검색이 되었다면 2번 그림판을 클릭하여 실행을 합니다. 3번 그림판을 실행되었다면 닫지 말아 주세요.
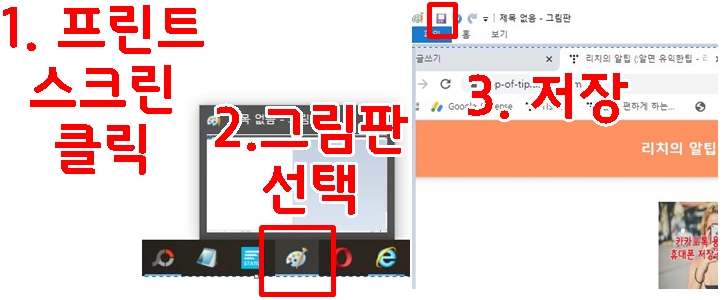
원하는 화면을 선택하여 프린트 스크린을 눌러줍니다. 2번 그림판을 선택하여 불러옵니다. 캡처된 전체 화면을 저장하려면 3번 저장을 클릭합니다.
프린트 스크린 활용법
Print Screen버튼으로 화면을 캡쳐하면 모니터 전체 화면이 다 캡처가 되는 돼요. 그러면 원하는 부분만 캡처가 안되니 활용도가 떨어진다고 생각하기 쉽습니다. 그러나 프린트 스크린은 지금 보이는 모니터 화면을 그래로 캡처해주기 때문에 활성화된 화면 내용을 그대로 담아줍니다. 예를 들면

이 화면을 어떻게 캡쳐했을까요? 검색을 통해 활성화된 위 그림을 캡처 프로그램으로 선택하여 저장하지 못합니다. 프로그램을 클릭하는 즉시 위 사진처럼 검색된 내용은 사라집니다. 그래서 프린트 스크린은 사용하고 그림판에 붙여 넣은 후 프로그램으로 다시 원하는 역영을 선택하여 저장합니다. 위 같은 방법의 활용도는 매우 높으니 알아 두시기 바랍니다.
오늘은 컴퓨터 화면 캡쳐 프로그램, 단축키, Print Screen을 사용하는 방법 및 응용하는 방법까지 알아보았습니다. 3가지 중 자신에게 가장 편한 방법을 선택하셔서 활용하기기 바랍니다. 각자 목적에 맞게 캡처된 내용을 사용하시기 바라면서 이만 줄입니다.






